Заставка для приложения
Многие приложения Windows при запуске отображают на экране временную заставку. В ней, как правило, на фоне рисунка представлены название приложения, номер версии, другая справочная информация. Примером таких приложений могут служить Microsoft Word, Microsoft Excel и другие офисные приложения Microsoft. Microsoft Visual C++ также отображает заставку во время запуска.
С помощью Component Gallry и компонента Splash Screen вы затратите всего нескольких минут, чтобы добавить к приложению заставку.
Откройте проект приложения к которому надо добавить заставку. Выберите на панели Component Gallry из страницы Microsoft, пиктограмму Splash Screen. Затем нажмите кнопку Insert.
На экране появится диалоговая панель Splash Screen (рис. 2.2). В ней вы должны указать ряд характеристик. В поле Class Name отображается имя класса CSplashWnd, который будет отвечать за отображение заставки. Вы можете изменить это имя по своему усмотрению или оставить его без изменения. Во втором поле диалоговой панели - Bitmap resource ID отображается идентификатор изображения bitmap, который будет служить заставкой для приложения. По умолчанию в качестве идентификатора предлагается использовать изображение bitmap с идентификатором IDB_SPLASH.
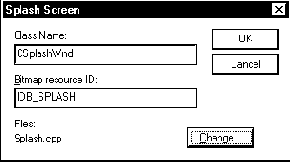
Рис. 2.2. Диалоговая панель Splash Screen
Компонент Splash Screen добавит к вашему приложению заготовку изображения bitmap с идентификатором IDB_SPLASH. Поэтому вам останется только отредактировать ее на свой вкус. Мы привели уже отредактированное нами изображение IDB_SPLASH на рисунке 2.3.

Рис. 2.3. Изображение IDB_SPLASH
Определение класса CSplashWnd, управляющего окном заставки, и его методы записываются в файлы с именами Splash.cpp и Splash.h. Эти файлы будут размещены в каталоге вместе с остальными исходными файлами приложения. Если вам надо изменить названия данных файлов, нажмите на кнопку Change.
Когда вы заполните диалоговую панель Splash Screen, нажмите на кнопку OK. Начнется процесс встраивания компонента в проект. После его завершения закройте диалоговую панель Component Gallry, для чего нажмите на кнопку Close.
Вы можете сразу встроить в проект несколько различных компонент. Однако, на наш взгляд, после встраивания очередного компонента стоит, как минимум, перестроить проект и убедиться в его работоспособности.
